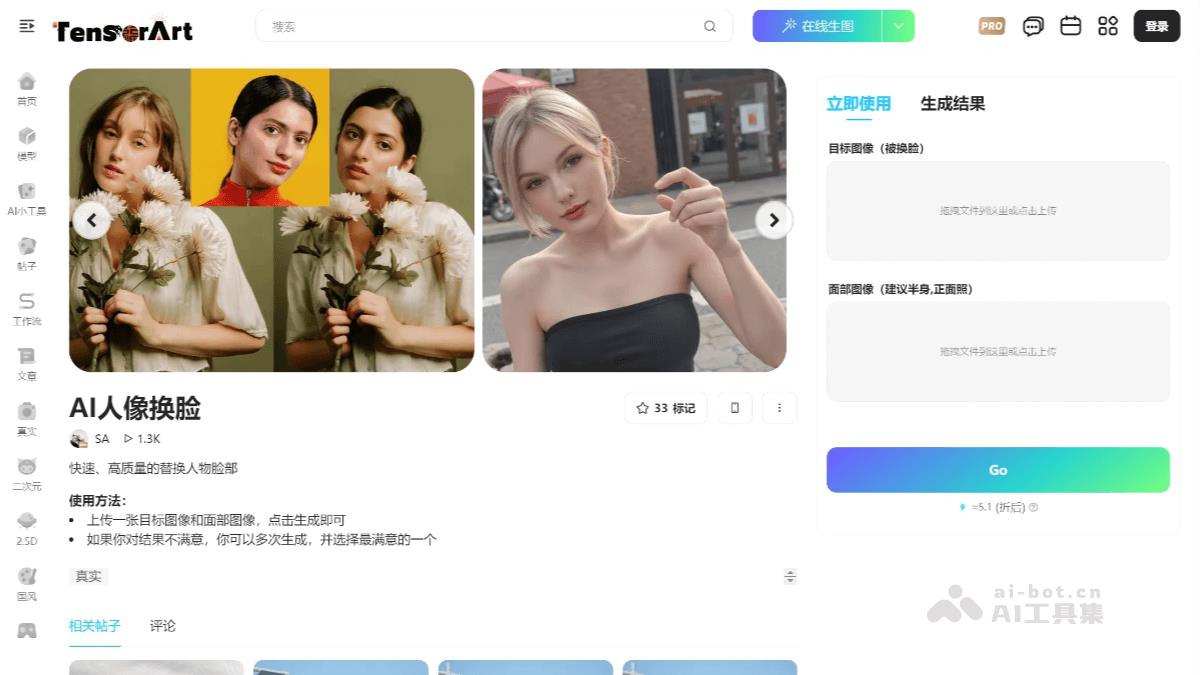AD网络机顶盒固件:配置云桌面和Windows AD网络互通
简介
AD网络机顶盒是一种可以连接到电视并通过网络获取数字内容的设备,通过配置云桌面和Windows AD网络,可以实现多设备的无缝连接和数据共享。
步骤一:准备工作
在开始之前,确保你有以下设备和软件:
AD网络机顶盒
云桌面服务(如Azure或AWS)
Windows AD网络
网络连接
步骤二:配置云桌面
1、登录到你的云桌面服务。
2、创建一个新的虚拟机实例。
3、安装Windows操作系统。
4、配置虚拟机的网络设置,确保它可以访问你的AD网络。
步骤三:配置AD网络
1、在你的AD网络中,创建一个新的用户账户,这个账户将用于访问云桌面。
2、为该用户分配适当的权限,例如远程桌面访问权限。
步骤四:配置AD网络机顶盒
1、打开AD网络机顶盒的设置菜单。
2、进入网络设置,配置网络连接。
3、在“高级设置”中,启用SMB/CIFS协议,这是Windows AD网络使用的文件共享协议。
4、输入你的AD网络的IP地址和端口号,然后保存设置。
步骤五:测试连接
1、在AD网络机顶盒上,尝试访问你的AD网络中的共享文件夹或其他资源。
2、如果连接成功,你应该能够看到AD网络中的文件和资源。
步骤六:配置云桌面访问
1、在AD网络机顶盒上,打开浏览器。
2、输入云桌面的URL或IP地址。
3、输入你在步骤三中创建的用户账户的用户名和密码。
4、如果一切正常,你应该能够看到云桌面的界面。
通过以上步骤,你应该能够在AD网络机顶盒上配置云桌面和Windows AD网络互通,这样,你就可以在电视上直接访问你的云桌面和AD网络中的资源了。
下面是一个简化版的介绍,描述了配置网络机顶盒固件以实现与云桌面和Windows AD网络互通的步骤和要点:
| 步骤 | 描述 | 机顶盒配置 | 云桌面配置 | Windows AD配置 |
| 1. 网络设置 | 确保机顶盒和云桌面在同一网络内,或者能通过网络互通。 | 设置静态IP地址 配置正确的子网掩码、默认网关 DNS服务器指向Windows AD的IP地址 | 配置网络连接与机顶盒在同一网络 确保云桌面能解析到Windows AD的DNS | 设置静态IP地址 启用DHCP服务(如有需要) 配置DNS服务,以便解析机顶盒和云桌面的地址 |
| 2. 搭建AD域环境 | 机顶盒和云桌面需要加入Windows AD域。 | 在机顶盒上配置域信息 加入Windows AD域 | 在云桌面操作系统上配置域信息 加入Windows AD域 | 创建AD域 确保域控制器运行正常 配置组策略 |
| 3. 角色和功能添加 | 为机顶盒和云桌面添加必要的服务和角色。 | 根据需要添加相应的服务和角色 | 安装必要的桌面虚拟化组件 添加到域后,应用相应的组策略 | 添加AD域服务角色 确保DNS服务已安装并正常工作 |
| 4. 安全配置 | 配置安全组和防火墙,确保端口通信顺畅。 | 配置安全组,开放所需端口 设置防火墙规则 | 配置虚拟机防火墙,开放域服务所需端口 | 配置域控制器防火墙 开放必要的端口,如389(LDAP)、88(Kerberos)等 |
| 5. 测试连接 | 测试机顶盒和云桌面与Windows AD的连接。 | 使用机顶盒访问云桌面 验证能否通过域账号登录 | 在云桌面尝试通过域账号登录 访问共享资源 | 监控域控制器日志 确保机顶盒和云桌面可以正常通过域认证 |
| 6. 故障排查 | 如遇到连接问题,进行故障排查。 | 检查网络配置 查看机顶盒系统日志 | 检查虚拟机网络设置 查看云桌面连接日志 | 检查域控制器日志 确认DNS解析无误 |
请注意,这个介绍仅作为一个基本指南,实际配置过程中可能会根据具体的环境和需求有所不同,安全性设置和故障排查是复杂的过程,可能需要详细的网络诊断和特定的解决方案。