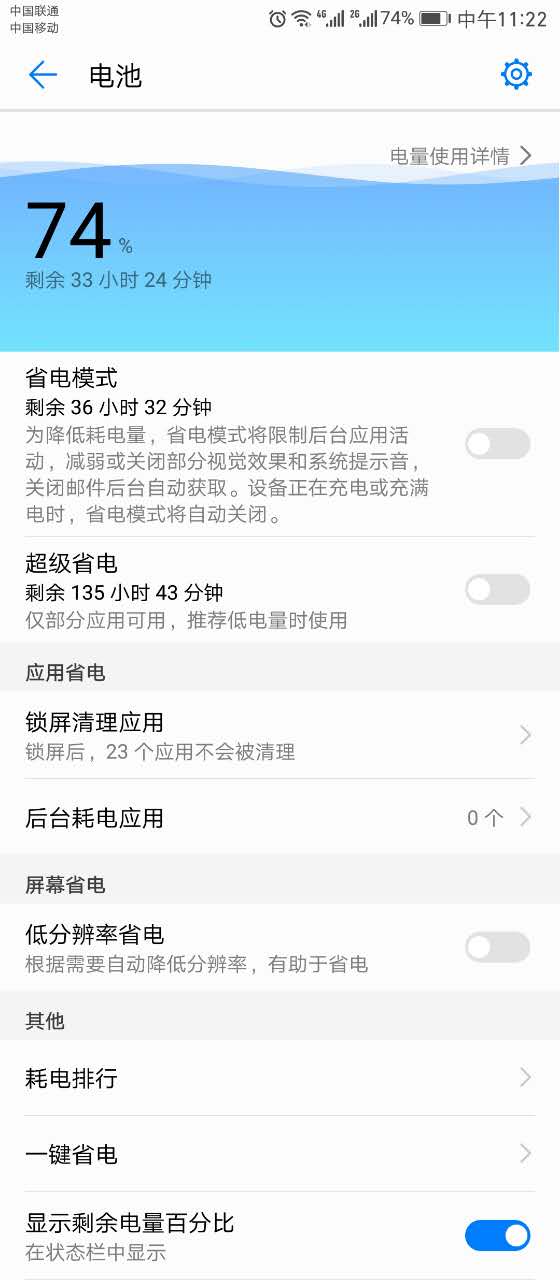在处理大量数据时,经常需要从数据库中批量导出数据,本文将详细介绍如何在Microsoft Access中进行批量导出操作,并提供一些实用的技巧和注意事项。
1. 准备阶段
确保你已经有了一个设计良好的Access数据库,其中包含了你需要导出的所有数据表,在开始导出之前,最好对数据进行备份,以防万一出现错误导致数据丢失。
2. 使用导出向导
Access提供了一个非常直观的导出向导,可以帮助你轻松完成数据的批量导出,以下是使用导出向导的步骤:
打开你的Access数据库文件。
选择“外部数据”选项卡。
点击“导出”组中的“其他”按钮,然后选择“导出表”。
在弹出的“导出表格视图”对话框中,选择你想要导出的表。
点击“导出”按钮,进入导出向导。
在导出向导中,你可以选择不同的文件格式(如CSV、TXT等),以及设置导出文件的路径和文件名。
根据需要选择是否要导出表的格式、布局和属性。
点击“完成”按钮,Access将开始导出数据。
3. 使用SQL命令
如果你熟悉SQL语言,也可以使用SQL命令来批量导出数据,这种方法更加灵活,可以精确控制导出的数据内容和格式,以下是使用SQL命令进行批量导出的基本步骤:
打开Access数据库文件。
选择“创建”选项卡,然后点击“查询设计”。
关闭“显示表”对话框,切换到SQL视图。
输入一个SELECT语句来选择你想要导出的数据。
选择“外部数据”选项卡,然后点击“导出”组中的“其他”按钮,选择“SQL Server”。
在弹出的对话框中,设置导出文件的路径和文件名。
点击“导出”按钮,Access将根据你提供的SQL语句导出数据。
4. 注意事项
在导出数据之前,确保已经关闭了所有打开的表和查询,以避免数据冲突。
如果数据量非常大,导出过程可能会比较慢,在此期间,尽量不要进行其他操作,以免影响导出速度。
导出的数据文件可能会很大,确保你的存储设备有足够的空间来保存这些文件。
定期检查导出的文件是否完整且无错误,特别是在处理敏感数据时更应小心。
5. 相关问答FAQs
Q1: 导出的数据文件格式有哪些选择?
A1: Access允许你将数据导出为多种格式,包括CSV(逗号分隔值)、TXT(文本文件)、XLS(Excel文件)等,选择合适的格式取决于你的需求和目标应用程序的支持情况。
Q2: 如果导出过程中出现错误怎么办?
A2: 如果导出过程中出现错误,首先检查你的SQL语句是否正确,特别是表名和字段名是否拼写正确,确保你有足够的权限访问和修改数据库文件,如果问题依旧存在,尝试分批次导出数据,或者检查是否有软件更新可用。
通过以上步骤和注意事项,你应该能够在Microsoft Access中成功进行批量数据导出,记得在操作前做好充分的准备和测试,以确保数据的完整性和准确性。
下面是一个关于如何使用Microsoft Access进行批量导出的简易步骤介绍,这个介绍描述了在Access中批量导出数据到不同格式(例如CSV, Excel等)的基本步骤。
| 步骤 | 操作 | 说明 |
| 1 | 打开Access数据库 | 启动Microsoft Access,然后打开含有需要导出数据的数据库文件。 |
| 2 | 选择表或查询 | 在导航窗格中,选择你想要导出的表或查询,如果是多个表或查询,请按住Ctrl键选择多个项目。 |
| 3 | 使用“导出”功能 | 右击选择的对象,然后选择“导出”选项,也可以在菜单栏中选择“外部数据”然后点击“导出”。 |
| 4 | 选择导出格式 | 在出现的导出向导中,选择你希望导出的格式,Excel”、“CSV”、“文本文件”等。 |
| 5 | 设置导出选项 | 根据选择的导出格式,按照向导提示设置导出选项,如文件路径、文件名、分隔符等。 |
| 6 | 确定导出范围 | 如果是批量导出多个对象,确保每个对象都被正确选中,并且了解每个对象的导出设置(如果需要个性化设置)。 |
| 7 | 开始导出 | 完成设置后,点击“下一步”或“完成”开始导出过程。 |
| 8 | 确认导出 | 完成导出后,Access可能会显示一个确认窗口,检查导出文件的保存位置,并确保文件格式和内容正确无误。 |
| 9 | 重复操作(如果需要) | 如果需要继续导出其他表或查询,返回步骤2并重复以上过程。 |
| 10 | 完成并关闭 | 所有需要导出的表或查询都完成后,关闭导出向导,并退出Access(如果不需要继续使用)。 |
请注意,如果需要自动化批量导出过程,你可能需要使用Access的宏或VBA(Visual Basic for Applications)编程来创建一个自动化脚本,上述介绍展示的是手工操作的步骤。