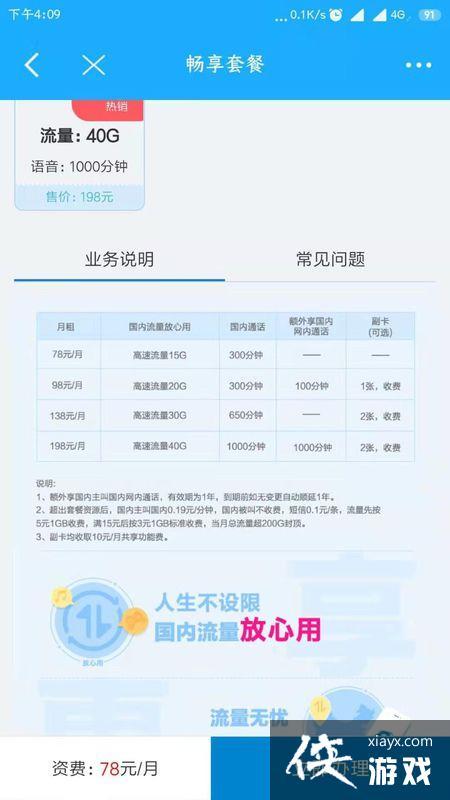2060显卡驱动安装需访问NVIDIA官网,下载对应型号的最新驱动,运行安装程序并按提示完成安装。
安装NVIDIA GeForce RTX 2060驱动的详细步骤
在开始安装驱动程序之前,请确保你的操作系统是最新的,对于Windows用户,这通常意味着要通过Windows Update安装所有待定的更新,确认你的RTX 2060显卡已经正确安装并且连接电源。
![]()
1、访问NVIDIA官方网站。
2、选择“驱动程序”选项卡。
3、选择“自动驱动搜索”或手动输入你的显卡型号(即GeForce RTX 2060)。
4、根据你的操作系统版本和偏好(如优先性能或优先质量),选择适合的驱动版本。
5、点击“开始搜索”后,找到适合你显卡的驱动程序,并点击“同意并下载”。
1、找到下载的驱动程序安装文件(通常是.exe格式)并双击打开。
2、如果系统提示是否允许程序进行更改,选择“是”。
3、遵循屏幕上的指示完成安装流程,这可能包括接受许可协议、选择安装类型(标准或清洁安装)以及重启计算机。
4、安装完成后,你可以使用设备管理器来确认显卡驱动是否成功加载。
![]()
1、打开NVIDIA控制面板。
2、在控制面板中,你可以调整显卡设置以优化性能,例如调整3D设置、管理3D应用程序设置等。
3、对于游戏,你可以开启NVIDIA G-SYNC或调整最大预渲染帧数等选项以获得更流畅的游戏体验。
4、还可以利用NVIDIA的优化工具,比如自动选择最佳设置或手动调整每一项以符合个人喜好。
1、安装新驱动后,运行一些基准测试和游戏来验证一切是否正常工作。
2、如果在安装过程中遇到问题,尝试右键点击安装程序并选择“以管理员身份运行”。
3、如果问题持续存在,访问NVIDIA支持论坛或联系客服寻求帮助。
相关问题与解答
Q1: 如果我在安装驱动程序时收到兼容性错误该怎么办?
![]()
A1: 确保你的操作系统支持最新的NVIDIA驱动程序,并且你的操作系统已完全更新,如果问题仍然存在,尝试以管理员身份运行安装程序或关闭防病毒软件以防止干扰。
Q2: 我应该选择标准安装还是清洁安装?
A2: 标准安装会保留之前的驱动设置并进行更新,而清洁安装则会移除旧驱动并重新安装新驱动,如果你遇到问题,建议先尝试标准安装,如果仍然有问题再考虑清洁安装。
Q3: 安装新驱动后,某些程序无法正常工作怎么办?
A3: 这可能是由于新驱动与某些应用程序不兼容,尝试回滚到之前的驱动程序版本,或者等待应用程序发布修复程序。
Q4: 我需要定期检查驱动程序更新吗?
A4: 是的,为了确保最佳性能和安全性,定期检查并更新驱动程序是个好习惯,可以通过NVIDIA的自动驱动更新功能来简化这一过程。